
安心してください!本記事では、wordpressブログの開設手順を画像20枚を使用して分かりやすく解説します。
この記事で分かること
- wordpressブログの開設手順
- wordpressブログの開設後にやるべきこと
こんにちは!じう(@jiunoblog)です。
WEBライターとして稼ぎたい方は、wordpressブログの開設が必須です。
WEBライターがwordpressブログを作成すべき理由
- SEO記事作成の練習になる
- ポートフォリオを作成できる
- ブログが収入になる
wordpressブログの開設は、10分ほどで完了します。
wordpressブログを開設するにあたっての前提知識
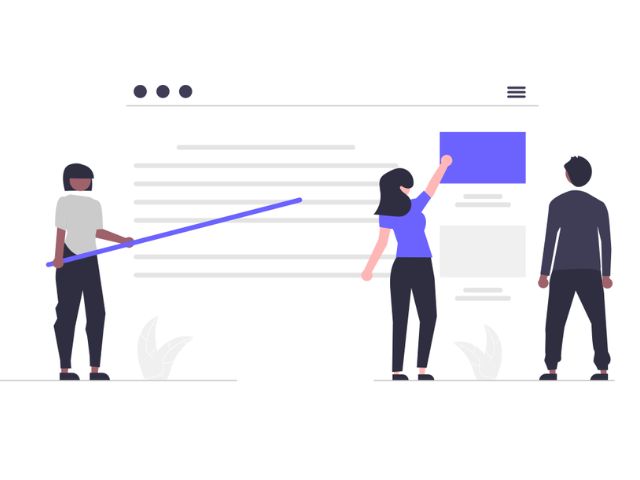
はじめに、wordpressブログを開設するにあたって前提知識となる以下の2点を簡単に説明します。
前提知識
- wordpressブログ開設に必要なもの
- wordpressブログの運営にかかる費用
wordpressブログ開設に必要なもの
wordpressブログ開設には「wordpress」、「レンタルサーバー」、「ドメイン」の3点が必要です。
wordpress:簡単にブログを作るためのシステムのこと
レンタルサーバー:ブログ記事をネット上に公開するために必要となるもの
ドメイン:ブログの住所となるもの(例:○○.comなど)

wordpressブログの運営にかかる費用
ブログ運営に必要な費用は、レンタルサーバー代のみで、月1000円ほどでwordpressブログを運営できます。
wordpress:無料
レンタルサーバー: 月1000円ほど
ドメイン: 無料

wordpressブログ開設の手順
wordpressブログ開設の手順は以下の3つです↓


手順1:レンタルサーバーに申し込む
レンタルサーバーは様々な種類がありますが、当ブログでは、エックスサーバーを使用して申し込みを行います。
エックスサーバーのメリット
- 国内シェアNo1のレンタルサーバー
- wordpressのインストールが簡単
- 料金・性能どちらにおいても優れている

エックスサーバーへの申し込み手順
エックスサーバーにアクセスし、「まずはお試し!10日間無料!」をクリック
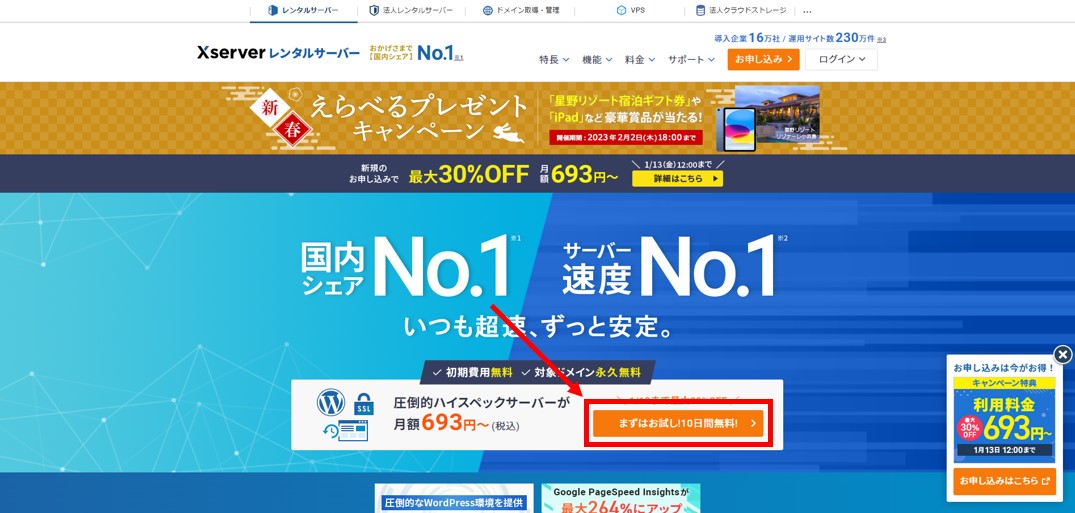
「10日間無料お試し新規お申込み」をクリック
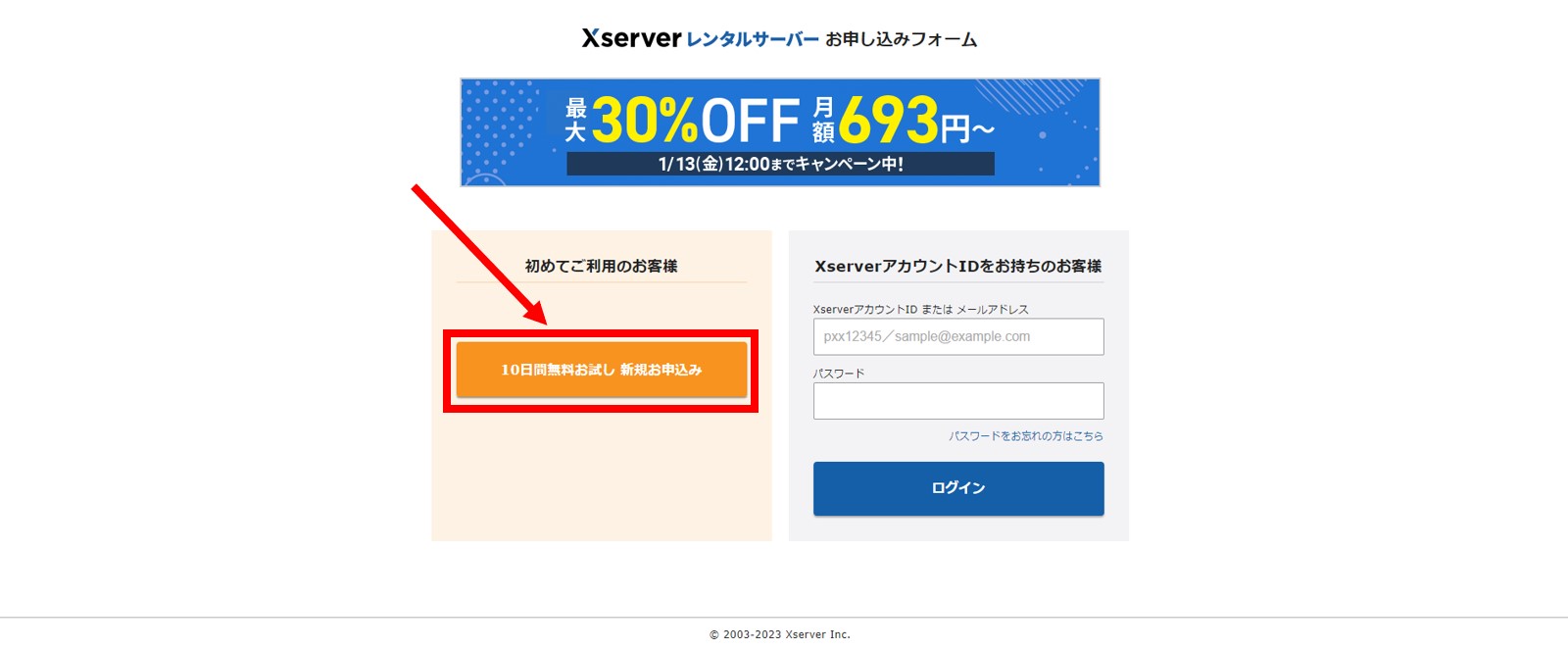
サーバー契約内容を記載する
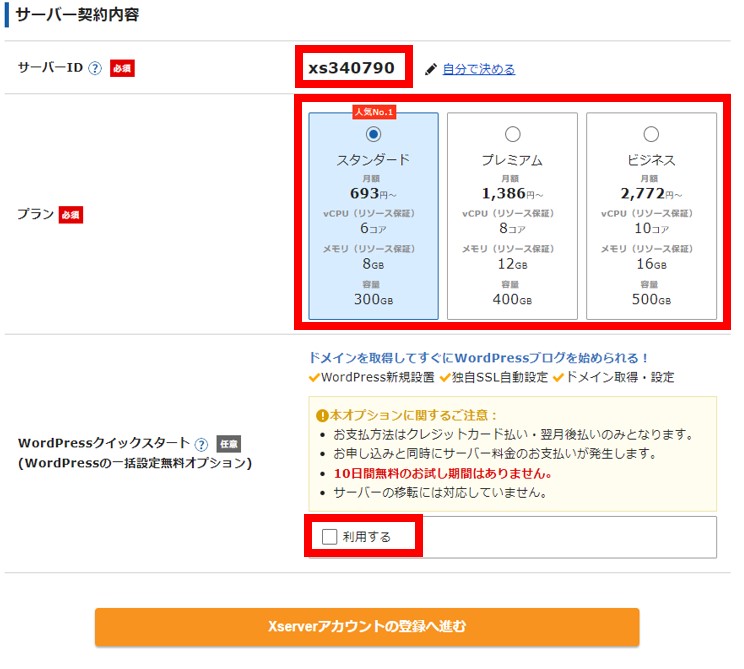
サーバーID:変更する必要はありません
プラン:「スタンダード」がおすすめです
wordpressクイックスタート:「利用する」にチェックしましょう
「利用する」にチェックを入れると以下のバナーが出てくるため、「確認しました」をクリック
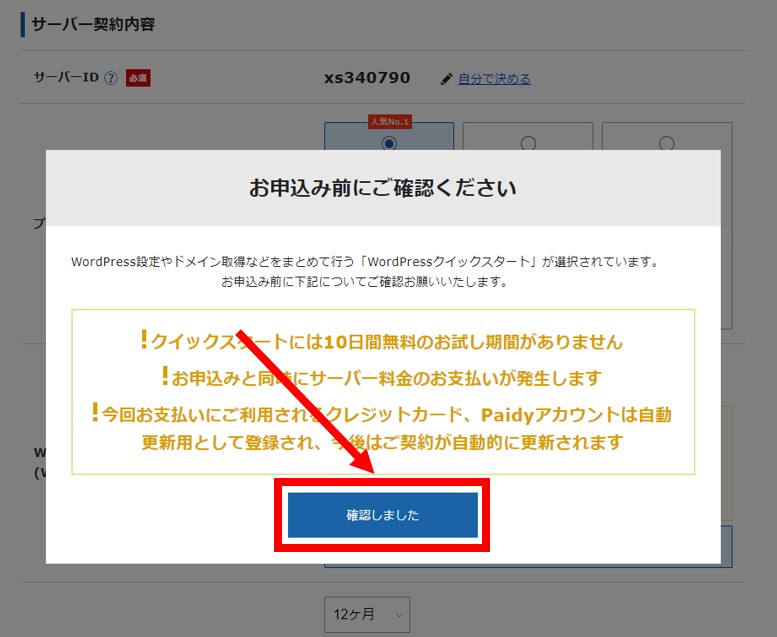
サーバーの契約期間を入力
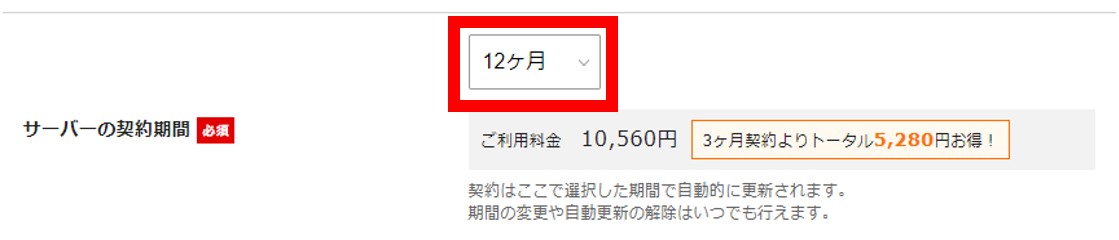
サーバーの契約期間は「12ヶ月」がおすすめです。お試しで利用したい方は、「3ヶ月」や「6ヶ月」でも問題ありません。
手順2:ドメインを取得する
取得ドメイン名を入力する
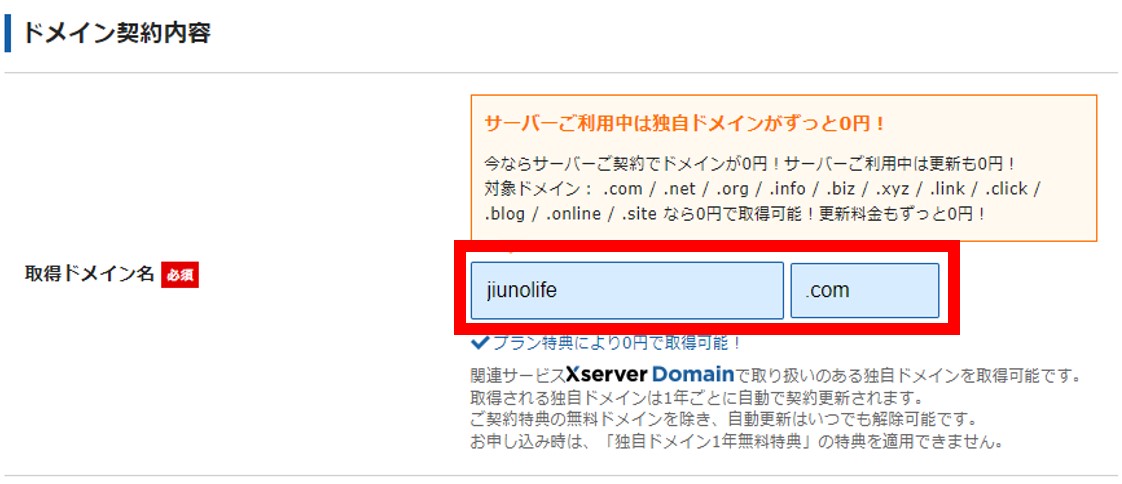
ドメイン名を決める際のポイント
- ドメイン名はなるべくシンプルなのがおすすめです。
- 既に使われているドメイン名は使用できません。
- 末尾は「.com」や「.net」など好きなものを選べば問題ありません。
wordpress情報を記載して「Xserverアカウントの登録に進む」をクリック
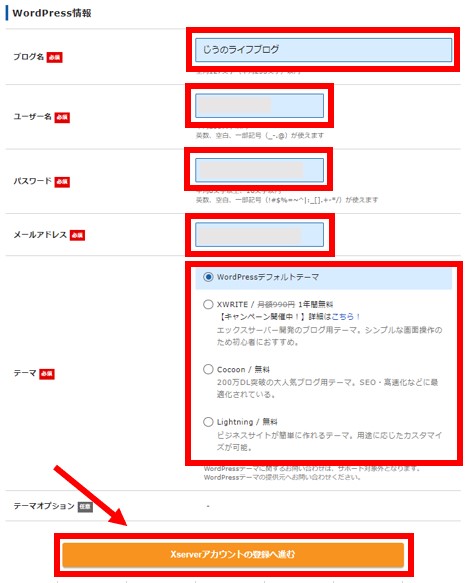
wordpress情報入力の際のポイント
- ブログ名は、後から変更できるためとりあえずで入力して大丈夫です。
- テーマは「wordpressデフォルトテーマ」を選択すれば問題ありません。
- 「ユーザー名」、「パスワード」、「メールアドレス」は、wordpressにログインする際に必要となるため、メモしておきましょう。
基本情報を入力
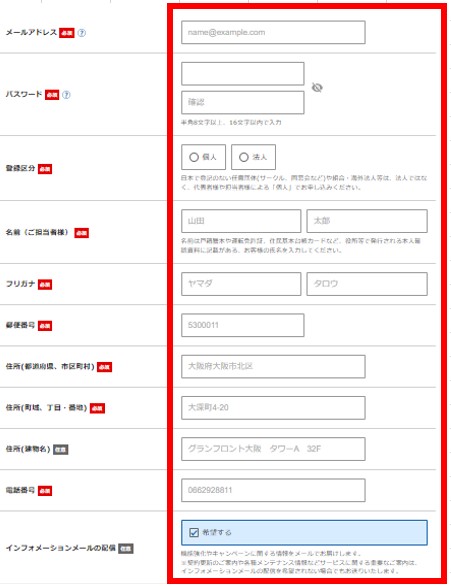
「メールアドレス」と「パスワード」は、Xserverにログインする際に必要となるため、メモしておきましょう。
お支払い方法を入力
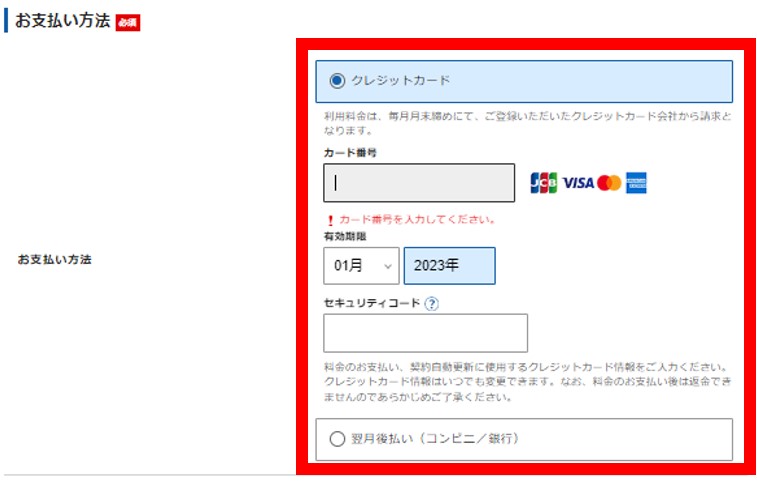
お支払い方法は、「クレジットカード支払い」と「コンビニ/銀行支払い」の2種類が選べます。
「利用規約」「個人情報の取り扱いについて」同意するにチェックを入れて、「次に進む」をクリック
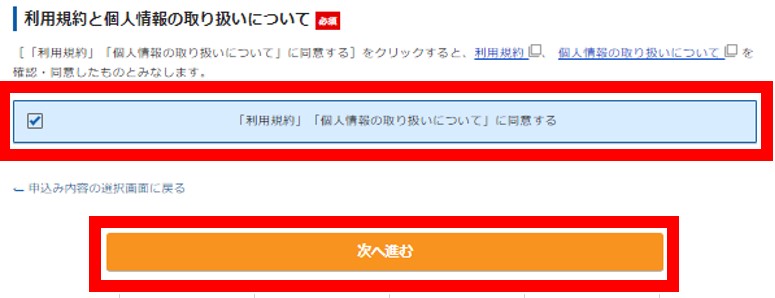
登録したメールアドレスに認証コードが届いているのを確認
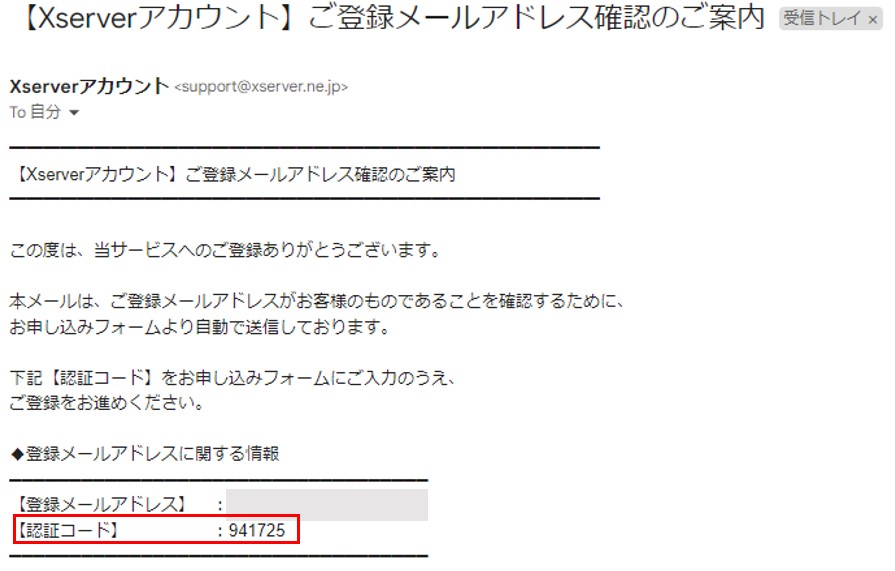
認証コードを入力して、「次に進む」をクリック
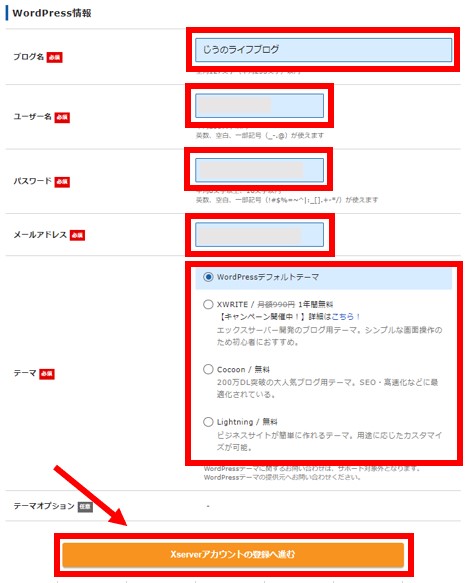
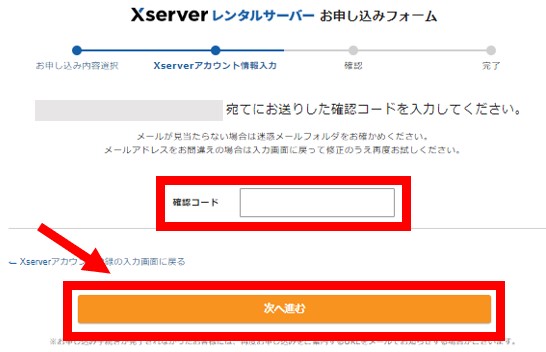
入力内容に間違いがないかを確認
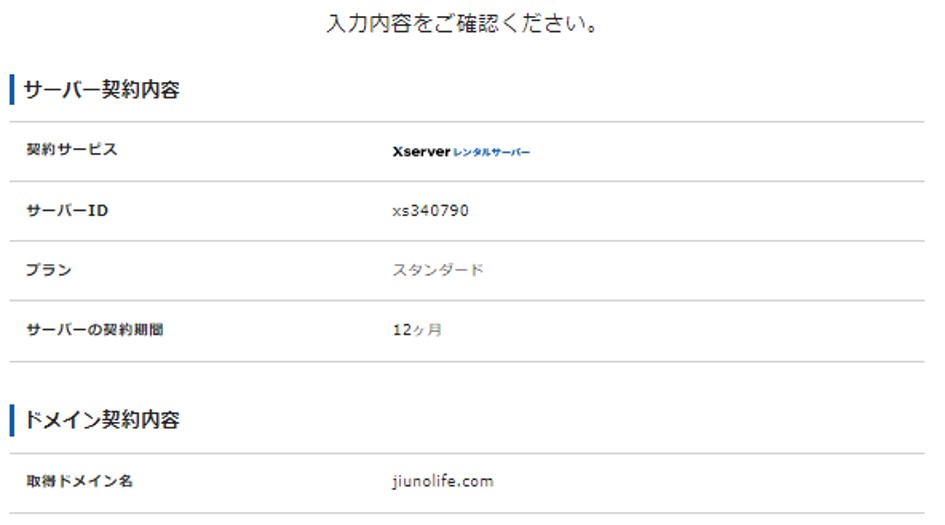
「SNS・電話認証に進む」をクリック
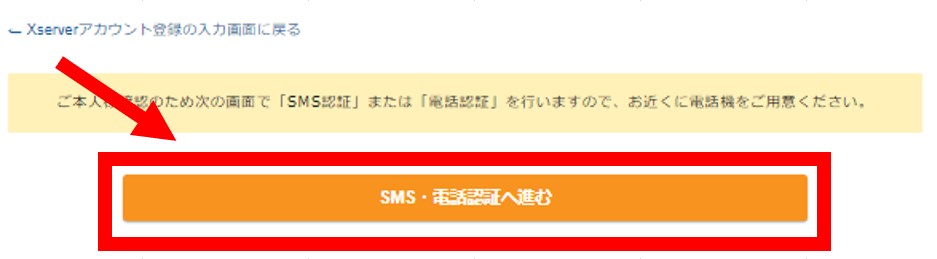

電話番号の確認と「テキストメッセージで取得(SMS)」にチェックを入れて「認証コードを取得する」をクリック
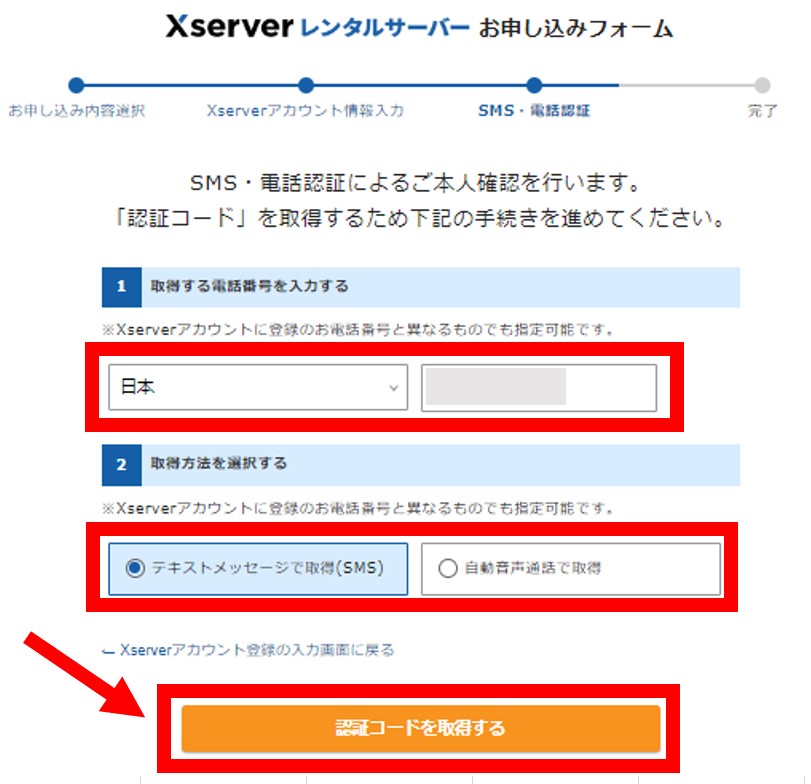
SMSに届いた5桁のコードを入力して、「認証して申し込みを完了する」をクリック
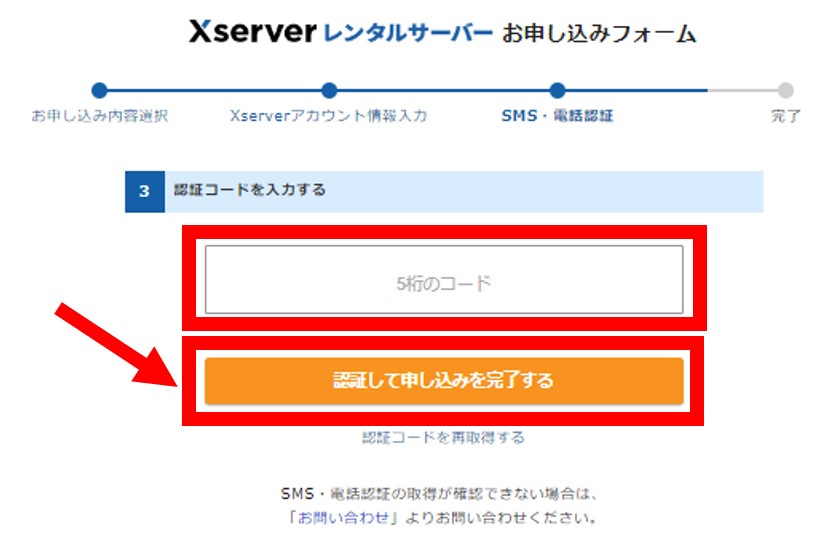
お申し込み完了のポップアップが表示されます
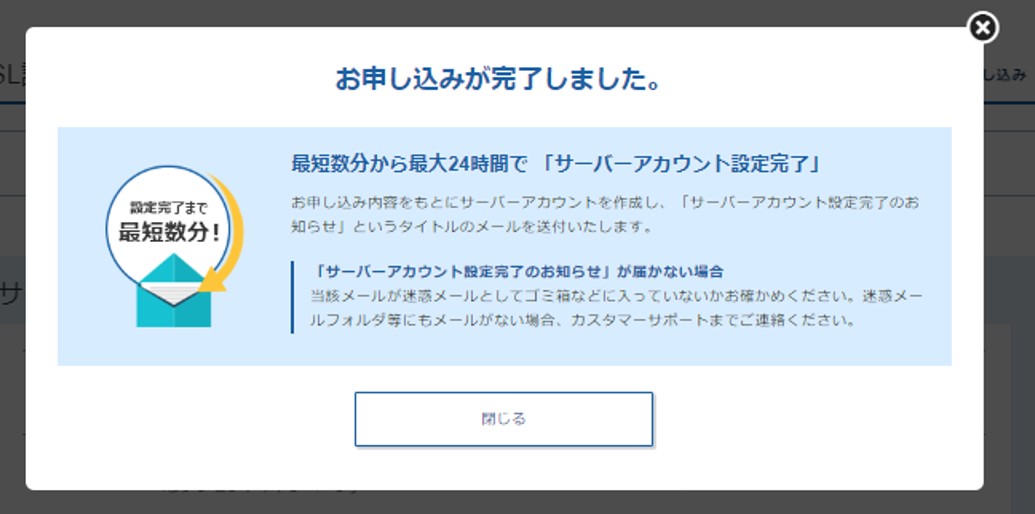
これで、手順1:レンタルサーバーの申し込みと手順2:ドメインの取得は完了です。
手順3:wordpressにログインする
お申し込みが完了してしばらくすると、登録したメールアドレスにメールが届きます。
件名:【Xserverアカウント】■重要■サーバーアカウント設定完了のお知らせ
メールの中に「クイックスタート」機能で設置されたwordpressのログイン情報といった項目があります。
管理画面URLをクリックします。
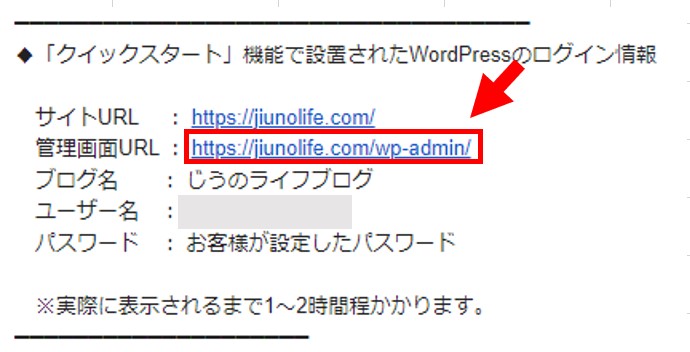
「ユーザ名またはメールアドレス」と「パスワード」を入力してwordpressにログイン
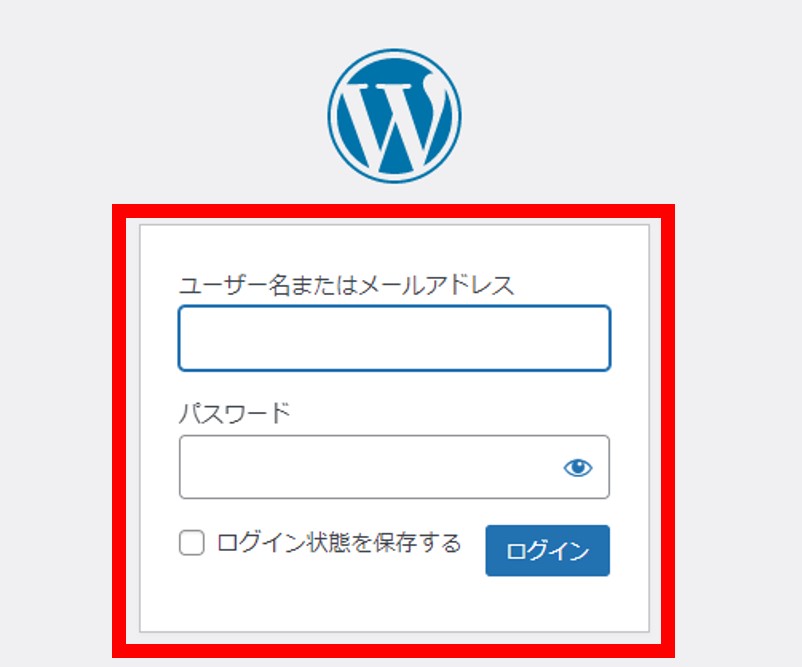
以下の画面が表示されれば、wordpressへのログインは完了です。
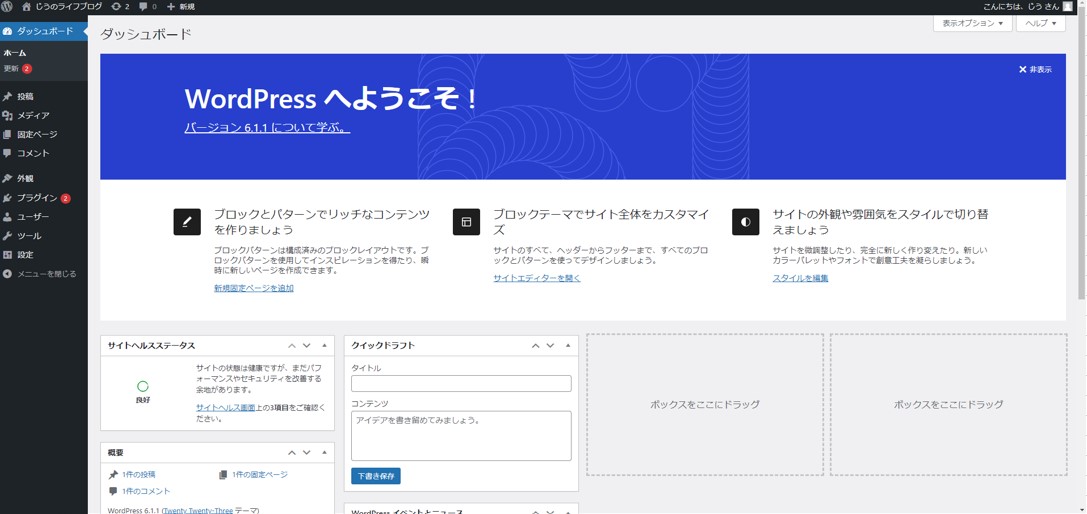

ブログ開設がまだの人は、下記のリンクから手順1に戻れます。
ブログの初期設定
ブログの初期設定に必要なのは以下の3つです。
- デザインテーマの導入
- ASPへの登録
- 分析ツールの導入
デザインテーマの導入
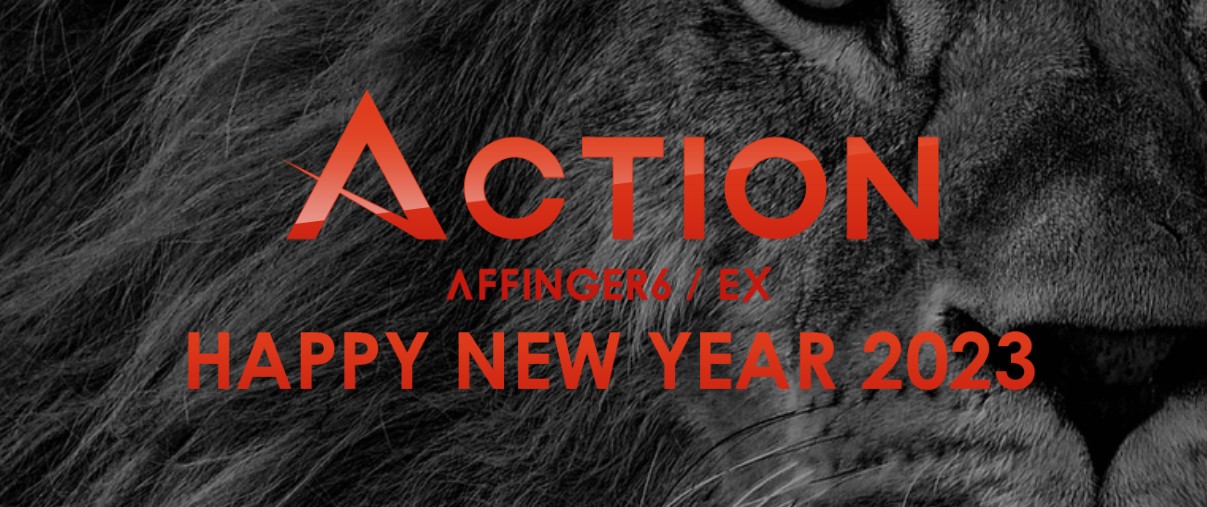
デザインテーマには無料のものと有料のものの2種類がありますが、WEBライターやブログで稼ぐためには有料のデザインテーマを導入することをおすすめします。
有料のデザインテーマを導入すべき理由
- デザインを簡単にカスタマイズできる
- 読みやすいブログになる
- SEO対策に効果的
そして、当ブログでは、デザインテーマとしてAFFINGER6の導入をオススメしています。

AFFINGER6をオススメする理由
- 多くのブロガー・WEBライターが利用している
- SEO対策、デザイン性、機能性全てにおいて優れている
- シンプルで初心者でも使いやすい
実績のある優れたデザインツールのため、AFFINGER6を選べば失敗することはないでしょう。
AFFINGER6の導入手順は下記の記事で解説しています↓
-

-
【AFFINGER6】購入からインストールまでの手順を解説
続きを見る
ワンポイントアドバイス
はじめは無料のデザインテーマを使用して、稼げる様になったら有料のデザインテーマに切り替えようと考える人がいますが、これはおすすめできません。
なぜなら、デザインテーマを変更すると記事の表示がおかしくなり、もう一度記事の体裁を整え直す必要があるからです。
そのため、wordpressブログを作成した段階で有料デザインテーマの導入をおすすめします。
分析ツールの導入
分析ツールは、最低限以下の2つを導入しておきましょう。
分析ツールの導入により、サイトへのアクセス状況やアクセスの多い記事を把握できるようになります。
ASPへ登録
ASPとは、ブログに掲載できる広告をたくさん紹介しているサイトです。
ブログで稼ぐためには、ASPへの登録が必須です。
最低限以下のASPは、登録しておきましょう。
登録必須のASP
A8.net:国内最大規模のASPサイト
もしもアフィリエイト:初心者でも稼ぎやすいASPサイト
まとめ
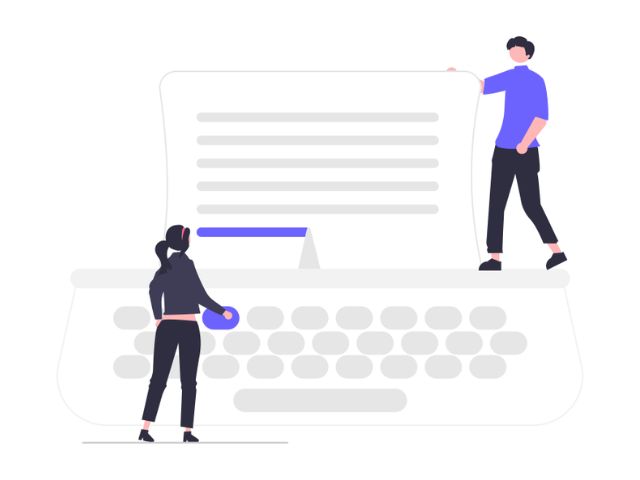
本記事では、wordpressブログの開設手順を解説しました。
WEBライターとして、稼ぐためには、wordpressブログの開設が必須です。
ブログで書いた記事は、自分の資産となります。wordpressの開設と初期設定が完了した方は、記事を積み上げていきましょう!
まだwordpressブログの開設が完了していない方は、下記のリンクから開設を進めてみてください。
